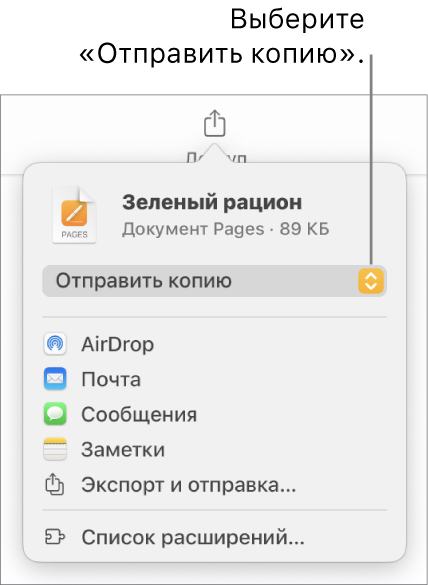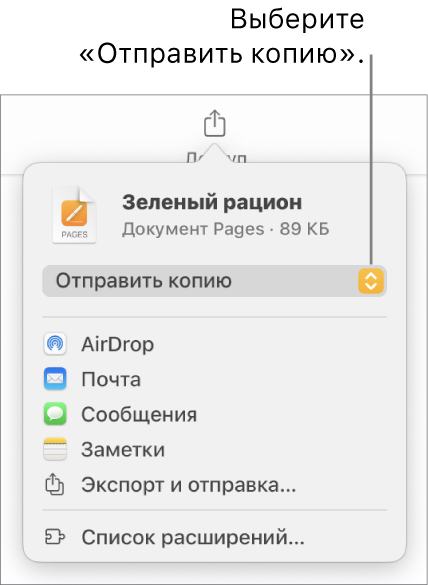Отправка документа в Pages на Mac

Можно отправить копию документа с помощью AirDrop, Почты, Сообщений или другой службы. Также можно отправить копию в другом формате, например PDF, Word, EPUB, в формате простого текста или RTF.
Совет. Прежде чем отправлять копию документа получателю, можно заблокировать ее, чтобы запретить внесение изменений в копию, или защитить паролем, чтобы ограничить доступ к документу и обеспечить конфиденциальность данных.
Отправка копии документа Pages
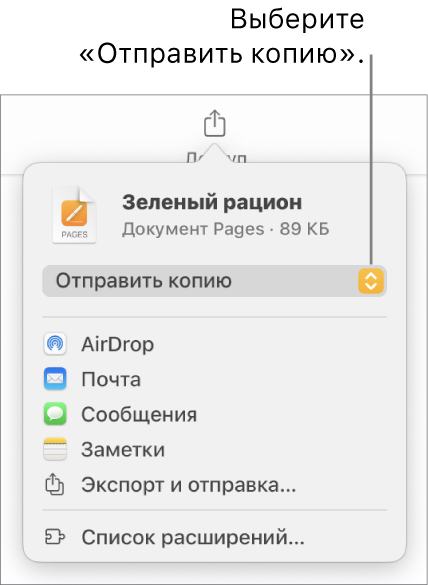
- При открытом документе выполните одно из указанных ниже действий.
- В macOS Ventura 13 или новее. Нажмите «Поделиться» в панели инструментов, нажмите всплывающее меню, затем выберите параметр «Отправить копию».
Примечание. Если документ в данный момент не сохранен, появится запрос с предложением сохранить документ перед его отправкой.
- AirDrop. Нажмите имя получателя. Вы и получатель должны быть подключены к одной сети. Чтобы получить файл, получателю необходимо его принять.
- Почта или Сообщения. Введите адрес электронной почты или номер телефона для каждого получателя, при необходимости добавьте сообщение, затем нажмите кнопку «Отправить» (в Почте) либо нажмите клавишу Enter (в Сообщениях).
- Заметки. Чтобы сохранить копию в приложении «Заметки», выберите заметку, в которую необходимо сохранить копию документа, или создайте новую заметку, при необходимости добавьте текст, затем нажмите «Сохранить».
Отправка копии документа Pages в другом формате
- При открытом документе выполните одно из указанных ниже действий.
- В macOS Ventura 13 или новее. В панели инструментов нажмите «Поделиться» , затем нажмите «Экспорт и отправка».
- В macOS 12 или более ранних версиях. Выберите «Файл» > «Отправить копию» (меню «Файл» расположено у верхнего края экрана), затем выберите способ отправки документа.
- Выберите формат копии, затем укажите необходимые настройки.
- PDF. Эти файлы можно открывать и в некоторых случаях редактировать с помощью таких приложений, как «Просмотр» и Adobe Acrobat. Нажмите всплывающее меню «Качество изображения», затем выберите подходящий вариант (чем выше выбранное качество изображений, тем больше будет размер файла). Если Вы добавили текстовое описание к своим изображениям, рисункам, аудио или видео для озвучивания с помощью VoiceOver или других вспомогательных технологий, они экспортируются автоматически. Чтобы включить смарт-аннотации или комментарии, установите соответствующий флажок. Чтобы включить теги универсального доступа для таблиц с большим объемом данных, нажмите «Дополнительные параметры», затем выберите «Вкл.» во всплывающем меню «Универсальный доступ».
- Word. Эти файлы можно открывать и редактировать в приложении Microsoft Word в формате .docx.
- EPUB. Используйте этот формат, чтобы сделать документ доступным для чтения в приложениях для чтения электронных книг (например, Apple Books). Введите имя автора и название, затем выберите обложку. Если Вы работаете с текстовым документом, выберите тип макета. Фиксированный макет позволяет сохранить форматирование Вашего документа. Этот вариант лучше всего подходит для документов с несколькими колонками текста или большим количеством изображений. Макет с плавающей версткой изменяется в зависимости от размеров экрана и ориентации устройства, а также позволяет пользователю менять размер шрифта. Этот вариант лучше всего подходит для документов с большим количеством текста. Для задания дополнительных параметров нажмите стрелку раскрытия рядом с пунктом «Дополнительные параметры», выберите категорию, укажите язык документа, выберите режим просмотра (одна или две страницы одновременно), а также включите или выключите оглавление и встраивание шрифтов.
- Простой текст (TXT). Используйте этот формат для экспорта основного текста без форматирования. Текстовые блоки, фигуры, изображения, линии, таблицы и диаграммы не экспортируются. Документы с макетом страницы нельзя экспортировать в формате TXT.
Совет. Чтобы узнать, является документ текстовым или документом с макетом страницы, нажмите в панели инструментов. Если вверху боковой панели есть вкладка «Закладки», это текстовый документ.
- Форматированный текст (RTF). Можно экспортировать основной текст и таблицы в виде форматированного текста и форматированных таблиц (формат RTF). Если документ содержит текстовые блоки, фигуры, линии и диаграммы, которые можно экспортировать, они экспортируются как изображения, а сам документ экспортируется в формате RTFD. Возможно, файл RTFD можно будет открыть только в приложениях Pages и TextEdit. Документы с макетом страницы невозможно экспортировать в форматах RTF или RTFD.
- Pages ’09. Этот формат можно открыть на Mac с помощью Pages 4.0 — 4.3.
- Установка пароля. Установите флажок «Требовать пароль для открытия», затем введите пароль. Требование пароля применяется только к экспортированной копии.
- Сохранение исходного пароля документа. Убедитесь, что флажок «Требовать пароль для открытия» установлен.
- Использование другого пароля для экспортированной копии. Установите флажок пароля, нажмите «Сменить пароль», затем задайте новый пароль.
- Экспорт копии без защиты паролем. Снимите флажок «Требовать пароль для открытия».
В правой нижней части элементов управления нажмите «Отправить копию», затем выберите способ отправки.
- Почта или Сообщения. Введите адрес электронной почты или номер телефона для каждого получателя, при необходимости добавьте сообщение, затем нажмите кнопку «Отправить» (в Почте) либо нажмите клавишу Enter (в Сообщениях).
- AirDrop. Нажмите имя получателя. Вы и получатель должны быть подключены к одной сети. Чтобы получить файл, получателю необходимо его принять.
- Заметки. Чтобы сохранить копию в приложении «Заметки», выберите заметку, в которую необходимо сохранить копию документа, или создайте новую заметку, при необходимости добавьте текст, затем нажмите «Сохранить».
Чтобы упростить предоставление общего доступа к документу, а также его отправку или публикацию, можно уменьшить его размер.